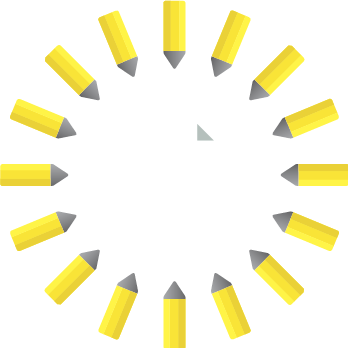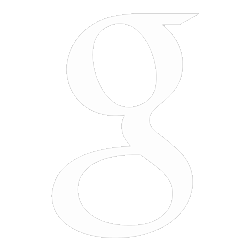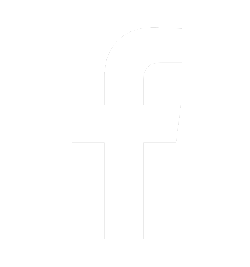James w
How-To-Do: Netgear EX7300 Wi-Fi Extender Setup
Netgear EX7300 Wi-Fi range extender helps you increase the reach of your wireless network by enhancing the existing Wi-Fi signals and boosting the overall signal quality. A wireless range extender repeats the network signals from an existing home Wi-Fi router or wireless access point. Might your curiosity about Netgear EX7300 setup have risen up. But before that lets understand about Netgear EX7300 Wi-Fi extender LED functionality.
Understand Your Netgear EX7300 Extender
Before executing Netgear Wi-Fi extender setup EX7300, get familiar with your extender's LEDs, ports, and the buttons.
LEDs Description
Router Link LED
This LED indicates the connection between the EX7300 extender and the home Wi-Fi router.
- Solid green: Best connection
- Solid amber: Good connection
- Solid red: Poor connection
Client Link LED
This LED indicates the connection between the EX7300 wireless extender and a computer.
- Solid green: Best connection.
- Solid amber: Good connection.
- Solid red: Poor connection.
Power LED
- Solid amber: The extender is booting.
- Solid green: The extender is powered on.
- Off: The extender is powered off.
WPS LED
- Solid green: Wi-Fi security is enabled.
- Blinking green: The connection is in progress.
- Off: Wi-Fi security is not enabled
Setup the Netgear EX7300 Wi-Fi Extender
There are three steps to install your Netgear EX7300 extender. They are as follows:
1. Place your Wi-Fi extender;
2. apply power;
3. connect it to your home wireless network.
Placement of Your Netgear Wi-Fi Extender and Installation of Plugs
- Place your Netgear EX7300 extender in the same room as your home Wi-Fi router.
- Plug-in the Wi-Fi range extender into an electric power outlet.
- Wait until the power LED does not turn green. If the power LED does not emit, press the Power button.
- Ensure that the switch present on the wireless extender is set to Extender.
Connect to an Existing Wireless Home Network
To extend the range of your wireless network, you have to connect your Netgear EX7300 extender to your existing wireless home router. You can do this in two ways either via WPS or using Netgear extender setup web-based setup – Genie.
Netgear EX7300 Wi-Fi Extender Setup: WPS Method
Wi-Fi protected setup lets you get connected to a secured wireless network without typing the network SSID name and passphrase key.
Note: WPS does not support WEP security. If you are using WEP network security, try Netgear Genie smart setup method.
To connect with WPS
- Press the WPS button present on the side panel of your Wi-Fi extender.
- Wait for two minutes, the WPS LED on the extender emits solid green, and the extender will be connected to your existing wireless network.
Note: If your home Wi-Fi router supports 5GHz band, repeat steps 1 and 2 to configure the extender to the 5GHz bandwidth.
- Unplug your extender and place it to a new location.
- Now, try to connect your any device to netgear_ext wireless network.
- Run any web browser on your connected device and search 'Netgear Wi-Fi extender' to test the internet connectivity.
Connect with Netgear Genie Setup
- Connect your Netgear EX7300 extender to the router via an Ethernet cable.
- Take another Ethernet cable and connect your router to the computer.
- You will land on the Netgear Smart Genie setup page.
- Enter the default EX7300 extender login credentials.
- Hit on the 'Login' button.
- Now you are on the Netgear extender admin panel.
- Simply follow the on-screen instructions to configure your EX7300.
- Once done, hit on the Save button.
- Unplug your Wi-Fi extender and place it to a new location.
- Now, try to connect your computer to the extended wireless network.
- Run any web browser on your connected device and search 'Netgear WiFi extender' to test internet connectivity.